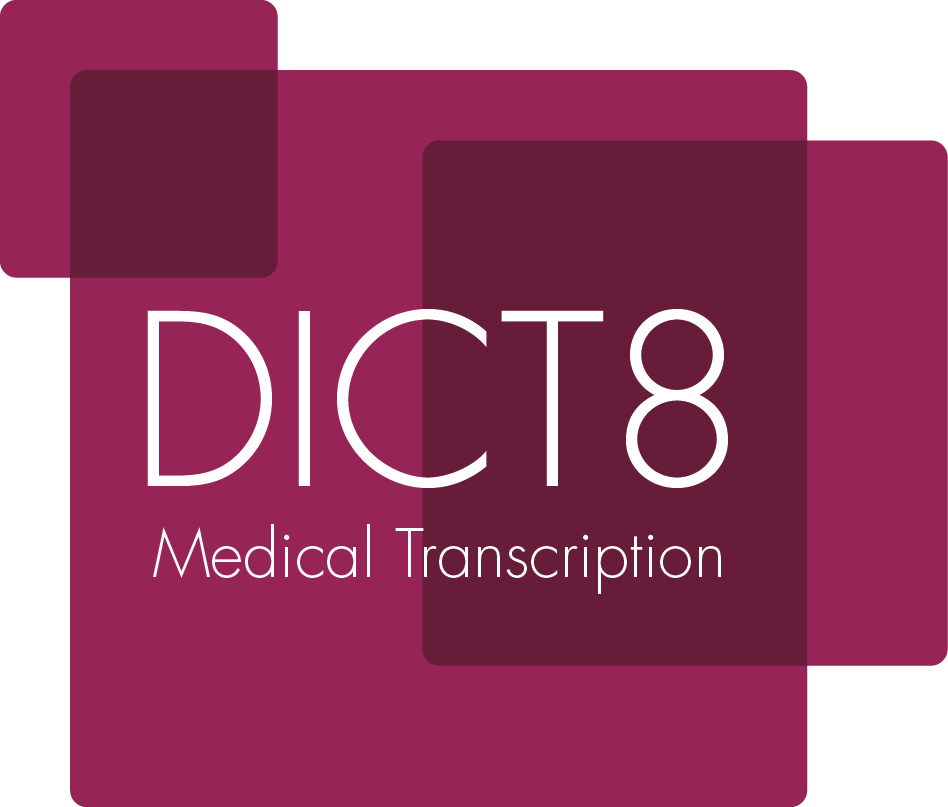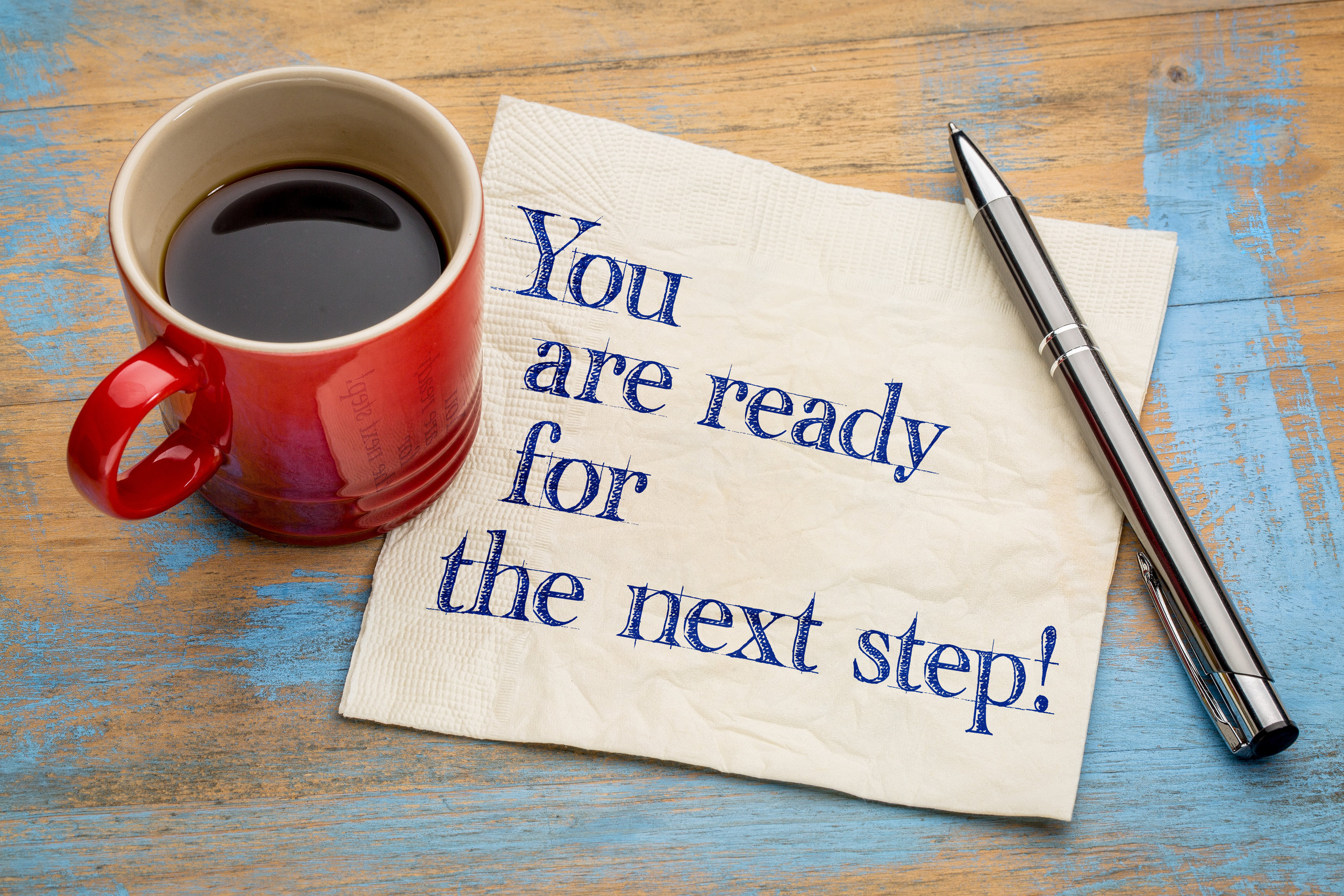
The workflow...
If you are using the DICT8 Digital Dictation Workflow system then you have a whole host of new functions...
What is the workflow?
In order to set up and use workflows effectively it is important to understand exactly what they are and what they are for.
When you set up a workflow you are setting a series of instructions for your dictations. For example, you may decide that you would like a doctor’s principle secretary to do their work in the majority of cases, but, if she is not able to do so, you would like the work to first go to the other secretaries within the department and then be outsourced to DICT8 if they cannot finish it within a couple of days.
Within the workflow tasks start within the processing stage- these are tasks that are having actions performed on them by the DICT8 system and will be available for transcribing within a few minutes; transition to the first transcribing step, where one of two things will occur: they will either be taken by a secretary, and typed within a certain time frame (set by you) and then transition to ready, or, if they are not started in time, they will transition to the next transcribing step where others will have a chance to type them and so on.
How do you set up a workflow within DICT8?
Each workflow, and you can set up a few if you want to accommodate different priorities, is made up of a series of steps. Each of these steps is a period during which the typing is assigned to a particular secretary, the departmental typing pool or DICT8’s own transcribers.
The first thing that you need to do is to work out in your head who you want to have the first chance of typing a doctor’s work- this would usually be their current secretary, but it could be a group of them or the DICT8 outsourcing service.
The next step is to start to map out how the dictations will actually travel through the system. Press the Configure button again and then DICT8 Flow and you will see a list of all of your existing workflows. In order to set up a new one, click on the new button at the top of the page.
Give the workflow a name and an icon so that you, and your staff, can easily remember it.
You should now start to create the steps in the workflow. Each workflow can have a few as one step (the DICT8 step, which is always on the workflow), and as many as four steps:
To create a step click on the new step button. You will then have two choices to make about the step: Which secretaries can type the dictation during it and how long it remains within it before it is offered to others.
To change the amount of time that it remains within a particular step simply move the time slider backwards and forwards.
If you would like the dictation within the step to be available for typing only by the doctor’s assigned secretary then check the box at the bottom of the page and the system will ensure that whichever doctor’s work is put into this step it will only be typed by their assigned secretary- please see FAQ box to the right for more information of assigning secretaries.
If you would like a number of different secretaries to have access to the typing then simply drag their names from the box on the left to the box on the right.
You can then repeat this process for each step in turn.
In order to not only save the changes to the system but also be able to see them on the page when you make them you must press the save button.
If you would like to make the workflow that you have just created available for use you will need to tick the active box at the top of the page and press save.
How to use the workflow
By simply clicking on the DICT8 Flow button you can see the various workflows that you have set up together with information about the tasks within them.
Clicking on each of the steps will show you a list of the tasks within them.
The first step shows the number of tasks that are processing- these are tasks that are having actions performed on them by the DICT8 system and will be available for transcribing within a few minutes.
The next steps are the transcribing steps and after them you will see the tasks that are ready for download.
Within each of the transcribing steps you will see two numbers: the number of tasks waiting to be transcribed within the step and the number of tasks that are currently being typed with the task- you can refresh this information by clicking on the green circular arrow at the top right of the page.
If you would like to move work from one step to the next within the workflow you can either drag its task ID from the list onto the step that you want to move it to or drag the pending tasks icon from one step to another. Note that once work is within the DICT8 outsourcing step it cannot be dragged out of it.
DICT8 Mobile App
There are a couple of free apps which allow doctors to use their smartphones as digital dictation machines. They are free and available from Google Play store and the Apple appstore.
Security
Transmission
All data is sent to and from the DICT8 servers via HTTPS, encrypted (256-bit using a 2048 bit key) and verified (digitally signed).
Storage
The user password is not saved on the device. Instead, once the authentication is successful a token is saved and reused for future requests.
The audio files and data are saved in the Dict8 application private folder. Only the Dict8 app can access this folder, and the audio files are encrypted using AES 256 to protect their access on a rooted or hacked device.
Audio files are deleted after they have been successfully sent to the server.
Access
Whenever the application goes in background, the user is asked to authenticate with either a 5 digits PIN or fingerprint.
Frequently asked questions
Dictations are showing as ‘Upload Queued’- what should I do?
There may be a delay in the uploading of these dictations if the app settings are set to 'Upload via Wifi Only'.
This can be resolved by:
Opening the app then tapping on the menu button in the top left-hand side of the screen then go into settings then check to see if you have 'upload via WIFI only' turned on.
If it on, then turn it off.
This will then allow the dictations to be uploaded using the devices mobile data.
Once you have done this it is recommend that you force close the app. Then open the app again and tapping on the dictation and selecting 'Stop Upload' then tapping on the dictation again and selecting 'Resume'
Who can use the mobile app?
The app has been specifically designed to be used as a method for recording dictations and is for the clinicians only. It will only allow users with the permission to have dictations uploaded and assigned in their name.
Installing a Footpedal
You can use a foot control when typing in to the DICT8 system- you do not have to, but it can make transcribing easier.
Google Chrome and Edge with Philips foot pedal
Go to ‘My details’ on your Dict8 account and select ‘Account’
Scroll down to Foot pedal model and select your pedal from the drop-down menu and save at the top
Press down on the foot pedal – you should now be connected
Windows 8, 10 or 11 using latest version of Google Chrome / Edge with Olympus , Grundig and Infinity foot pedal
Go to ‘My details’ on your Dict8 account and select ‘Account’
Scroll down to Foot pedal model and select your pedal from the drop-down menu and save at the top
A box will appear in the top right, please select the foot pedal again and ‘connect’
Press down on the foot pedal – you should now be connected
Windows 7 and/or Internet Explorer
You will need to download the foot pedal software from ‘Foot pedal Installer’ in My Account