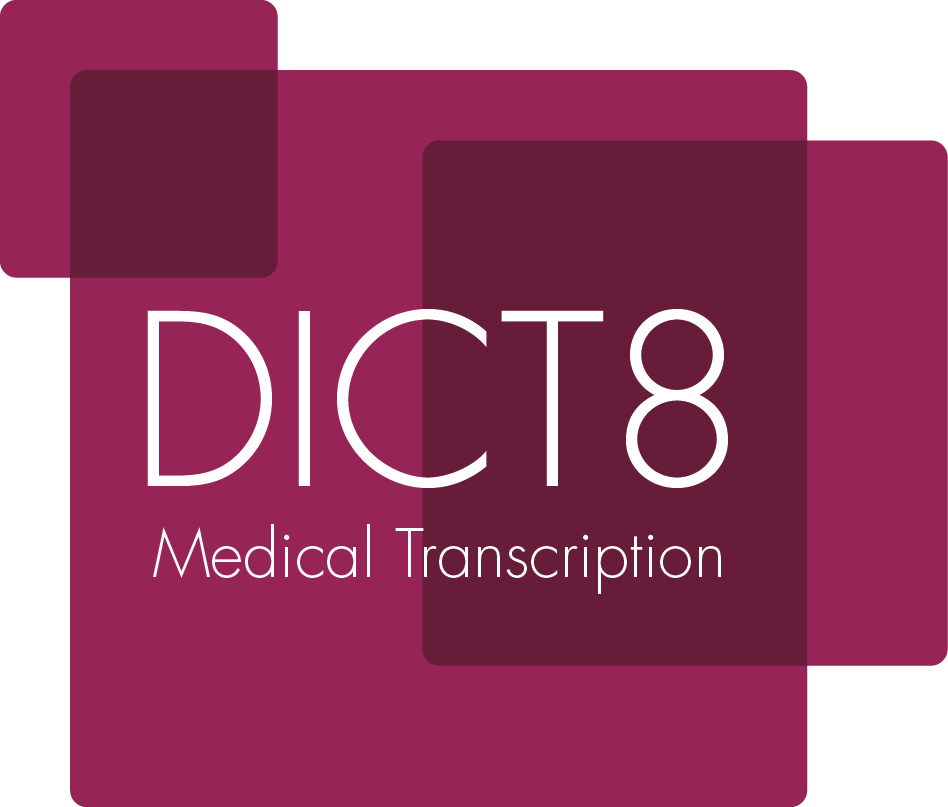The first steps...
It all works through your browser
The DICT8 system works entirely through your web browser (Internet Explorer is fine but Google Chrome is best). It is safe and secure and you can read more about that here.
The first thing that you need to do is to open your web browser and go to www.dict8login.com you will have been given a username and password by your line manager or we will have sent them directly to you by email.
The task list
Once you have logged in you will see the TASK LIST displayed. This is the starting point for everything that you will do on the system.
Each dictation uploaded to DICT8 is shown as a separate 'Task'. Each one has a unique identifying number, which we use in the system in order to preserve confidentiality; a note of the date that it was uploaded onto the system; the date that it was returned and the patient’s hospital / Patient / NHS number. Where there are multiple patients on a single task or no number has been given this will be indicated.
Where a task is ticked as ‘approved’ this indicates that the clinician has checked the task and has marked it as approved for downloading and printing. Please check with your manager to ascertain whether they would like you to use this function.
Each task also has a status indicated for it:
Pending- The dictation is on our system and is waiting for a transcriber to start work on it.
In Progress- A transcriber has started work on the task.
Ready- The transcription of your document is now finished. The document is available for you to view, download and print.
Once a task is listed as ‘Ready’ you can click on the word ‘Ready’ to view it and you will be taken to the TRANSCRIPT page.
The Transcript
This page shows you your document.
The large box in the middle of the page contains the document as transcribed by us. Please read through it to check that it is correct. You can make any changes that you want to the document by simply typing onto the screen.
The Transcript notes
Sometimes our transcribers will be unsure as to what was said in a dictation. When this occurs they will put a number in brackets in the transcript, which will correspond to one in the transcript notes box adjacent. Once you have read each note we suggest that you delete them as a way of keeping track.
The dictation player
Just beneath the transcribed document on the screen you will see the dictation player. This allows you to listen to your dictation again, as you read through the transcript.
Hospital number
The hospital number is shown in this box. If no hospital number has been given or there are multiple patients on a single transcript then the boxes will be checked. Note that you can alter the number or status, but you must check the box next to hospital number if you enter one.
Satisfaction rating
We want to make sure that you are happy with your document and have therefore provided a method for you to let us know if you are satisfied with the transcription that you have received- this also helps us to best match the most suitable transcribers with your dictations.
Mark as Approved
If required, the clinician may use the button at the top left of the transcript to sign off on the transcript. The transcript can be reviewed and edited and any changes will be saved when it is marked approved. This enables more efficient workflows as the clinician may remotely ‘sign off’ on the letter.
Once you have checked the document and are happy with it please press the GENERATE DOCUMENT button and follow the on-screen instructions. This will securely send a copy of the transcript to your PC.
Dictation & Uploading

Dictation machines
If you are a clinician, you may have received a dictation machine, or been told about the iPhone or Android apps, when you first joined DICT8. Our system can use a wide variety of dictation machines- each of which comes with their own manual, please refer to that manual for instructions regarding use.
Connecting your dictation machine to your computer for the first time
The dictation machine comes with a cable and can be plugged directly into your computer’s USB socket.
Plug one end of the cable into your computer’s USB socket and the other into the dictation machine.
You do not need to use the software that came with the dictation machine, as your computer will recognise the new hardware that you have added- just give it a minute to integrate.
Uploading if you are using a digital dictation machine
- Connect the dictation machine to your PC or Mac.
- Click on the browse button and a window will launch showing you all of the files on your computer. Navigate to the ‘removable disk’ that will be under ‘my computer’- you will now see a list of files ending in ‘wma’ or ‘dss’.
- Select each of the files that you would like to upload (you can select multiple by either clicking on the first and then, whilst holding down the Shift key, clicking on the last, or by holding down the ‘ctrl’ key whilst clicking on each) and then click on upload.
- Select the clinic name, clinic date and workflow that you would like to assign to the Task- you do not have to do this. The clinic name will help you to find work when it comes back; please ask your local manager for more information regarding choice of the workflow.
- Press the ‘Upload’ button.
- You should now delete the dictations on your machine- the system does not automatically do so (as a security feature). You can either delete the files using your file manager or by following the instructions that came with your machine.
Using the mobile app to dictate and upload your letters
You will need to know your username and password to login to the app. If you do not already have one or have forgotten it then please contact your account manager, or send an email to info@dict8.com
The app will remember your login details, but they can be changed under “settings’.
The Dictation machine
- To record: click on the green microphone button.
- Please click on the red microphone record button to begin, which will then start the time indicating that it is recording.
- To Pause: press the stop button, the timer will stop and you will be presented with the player icons to either carry on recording, rewind, fast-forward or play back your dictation.
- If you have finished recording, and want to upload the dictation, you can click on the cloud picture with an arrow inside which is displayed in the top right hand corner.
- You can now enter the hospital number, select a clinic if you have them set-up, and the rest of the listed options if they are relevant to your account.
- To complete this session, you can then now choose to upload the dictation or save if you are not ready to complete the dictation.
Other options available on screen
Drafts icon: This is where all your uncompleted dictations will be stored. You can then re-open them to continue dictating.
Tasks: This will display a list of all task numbers you have sent to DICT8. You can filter them along the top to see what is waiting to be typed and what tasks have been typed.